みなさんおはようございます。
もう…疲れましたよ…
「シリーズ確定申告をe-TAXで」の第2回です。
はじめに
確定申告を税務署に行かずに完了させたい!
そんな一心で始めたe-TAXです。
今回はe-TAXの初期登録とマイナポータルとの連携です。
結果から言うと、マイナポータル経由で初期登録をした方が楽では?と思いました。
では、見ていきましょう!
用意したもの
マイナポータルの初期設定と必要な物は同じです。
前回、マイナポータルを無事開設できた方なら心配はなさそうですね。
実際にe-TAXを利用開始してみよう、そしてマイナポータルと連携も
手順を確認
マイナポータルにて、e-TAXとマイナポータルをつなぐ設定を開始する
①とにかくまずはマイナポータルにログインします。
②両者をつなぐ設定を開始する
メニューからe-TAXを選択する
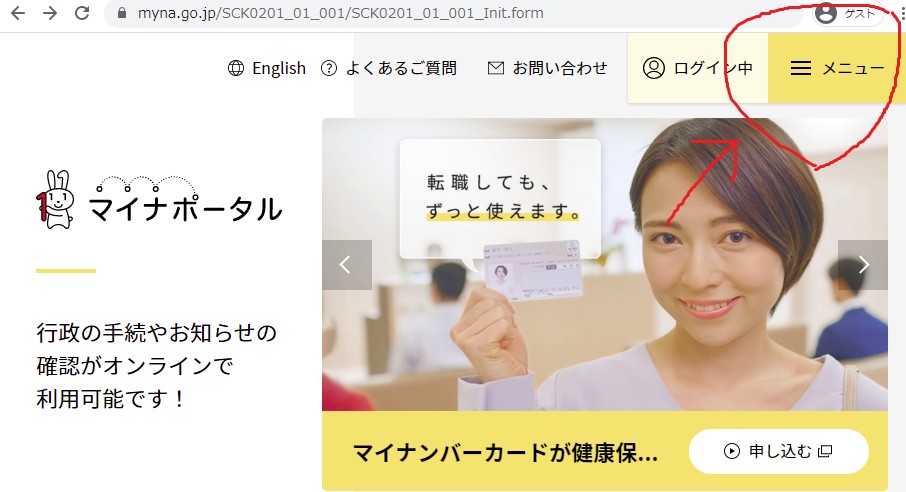
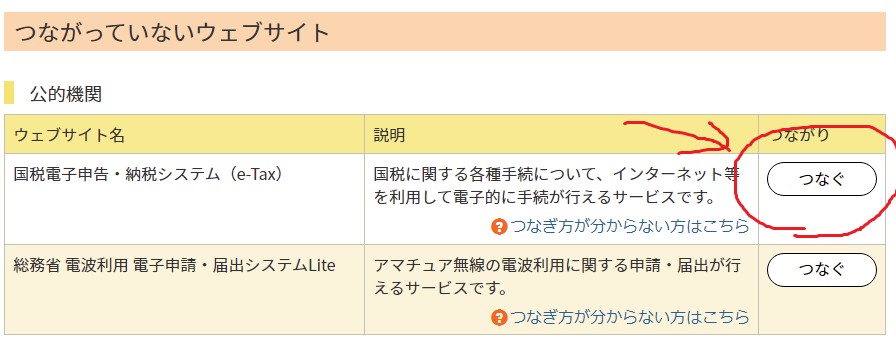
③個人情報をe-TAXに送信する必要があるので、マイナンバーカードから読み取る
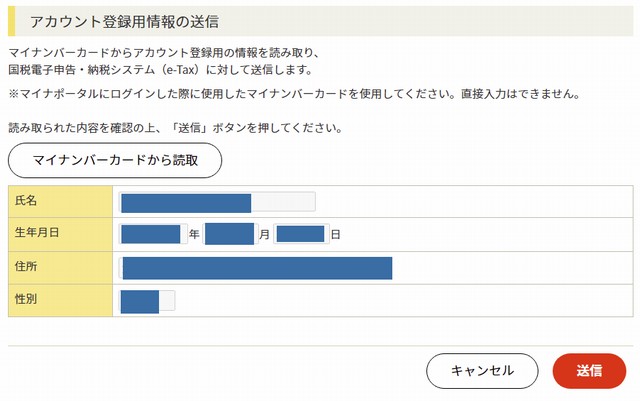
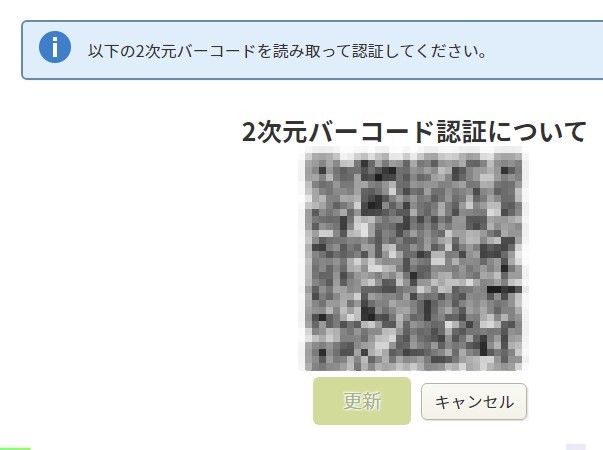
e-TAXの利用は初めてなので、初期設定をしていく
④個人情報を送信、進めていくと国税庁のサイトへ移行しますが…
僕の場合は、OSもブラウザもダメらしいので、ICカードリーダは利用できないそうです。
別に構いません、どのみちカードリーダは持っていません。

⑤e-TAXの設定をするので、まずはマイナンバーカードを利用してログインをする
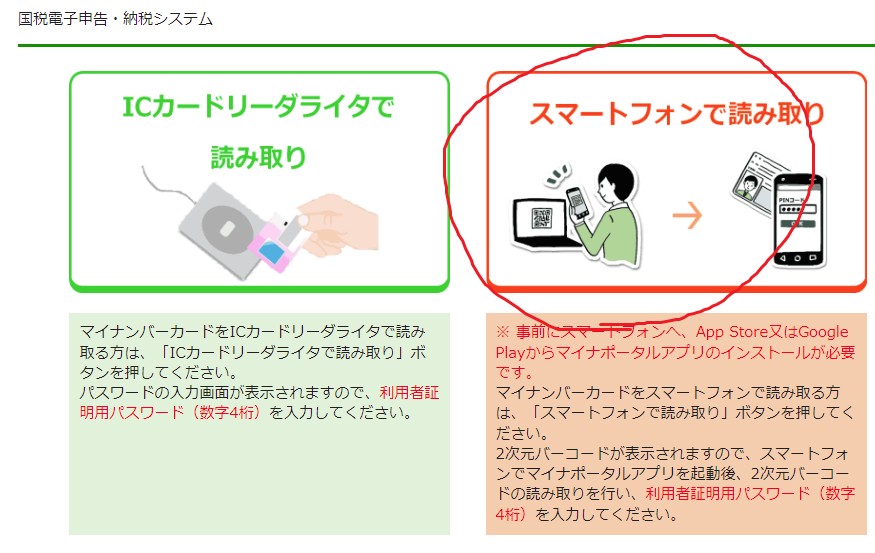
⑥表示されるQRコードをスマホのマイナポータルアプリで読み取り、暗証番号を入力
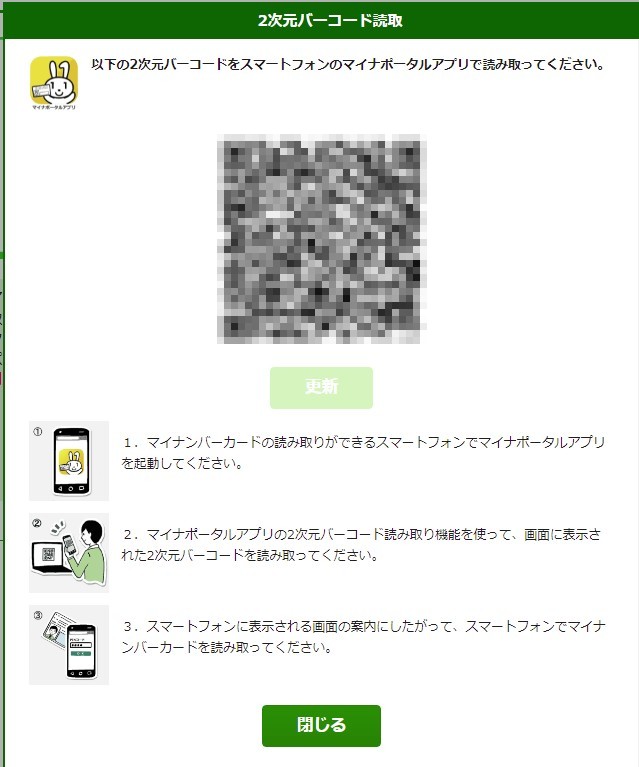
⑦いよいよe-TAXの初期設定が開始されます
僕はe-TAXの利用は初めて、利用者識別番号など持っていません。
なので初めてe-TAXを利用される方はこちらの方を選びます。
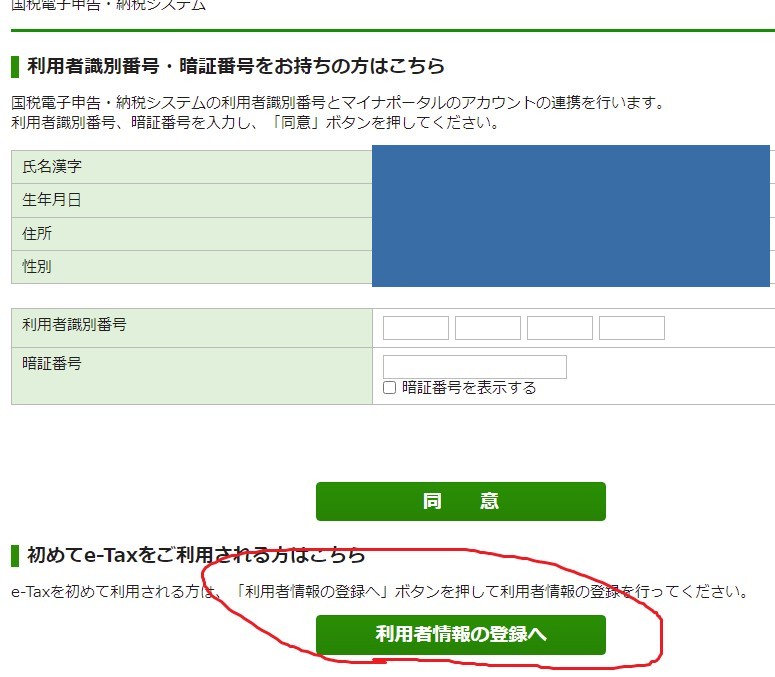
⑧マイナポータル経由で初期設定を始めた為、ある程度の情報は入力された状態で始まります。
特に納税する税務署が予め選択されていたのが助かりました、悩まなくて済む!
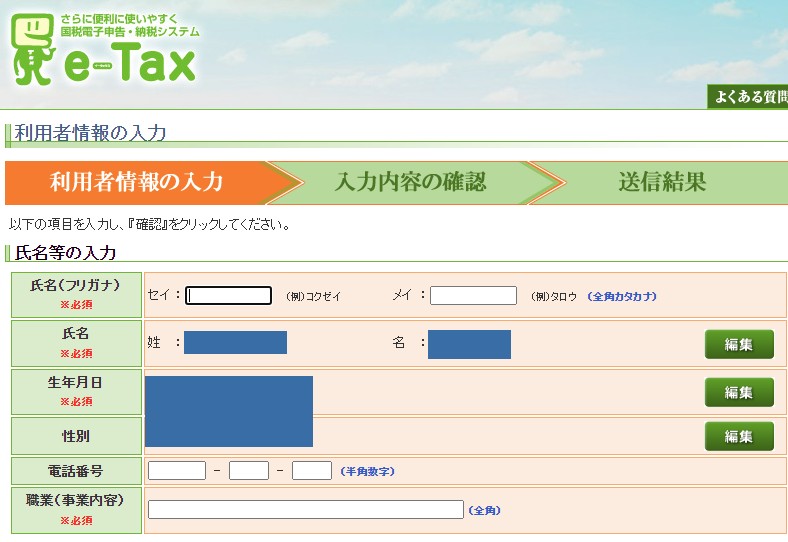
⑨下へスクロールするとメールアドレスを入力する欄があるので、入力しました。
キャプチャをミスってしまいましたが、この画像の下にメールに表示される宛名も入力できました。
僕はやっておきました。
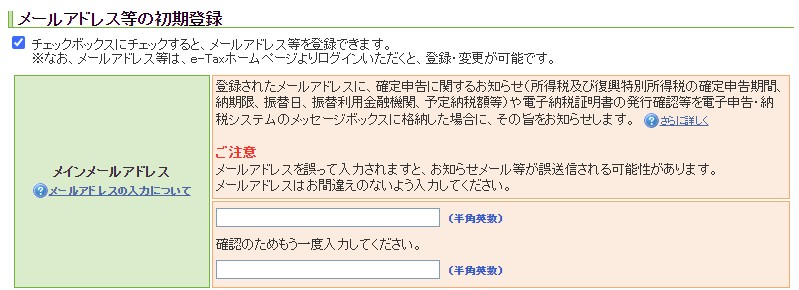
⑩進めていこうとするとアラートがポップアップされた
税務署が合っているか最終確認。
既にe-TAXを利用している方は⑦の時点で利用者識別番号を入力しておいた方がよさそうです。
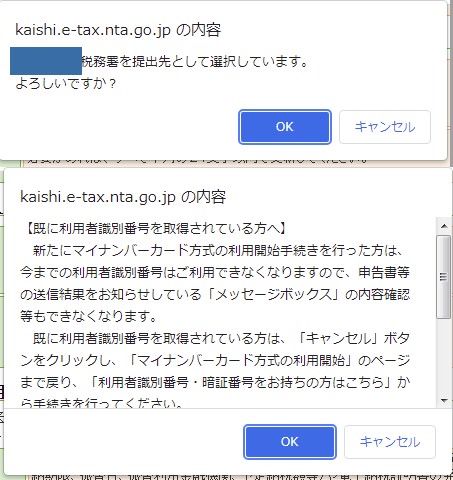
⑪さらに進めると、利用者識別番号を次の画面で表示するかどうかを聞いてくる
僕は一応チェックを入れて次の画面をキャプチャしましたが、全てが終わった後にe-TAXにログインすればいつでも確認できるので、どっちでも良さそう。
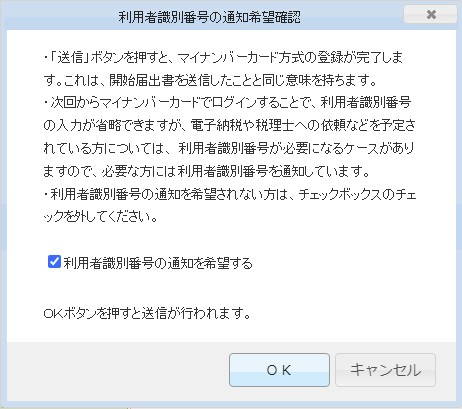
⑫利用者識別番号をキャプチャして保存した
特に不要でした…

⑬e-TAXからのメールに表示される宛名の確認メールが届いているので、アクセスする
先ほどの画面で次へを押すと進めますが、こちらは制限時間があるので、先にやっておきます
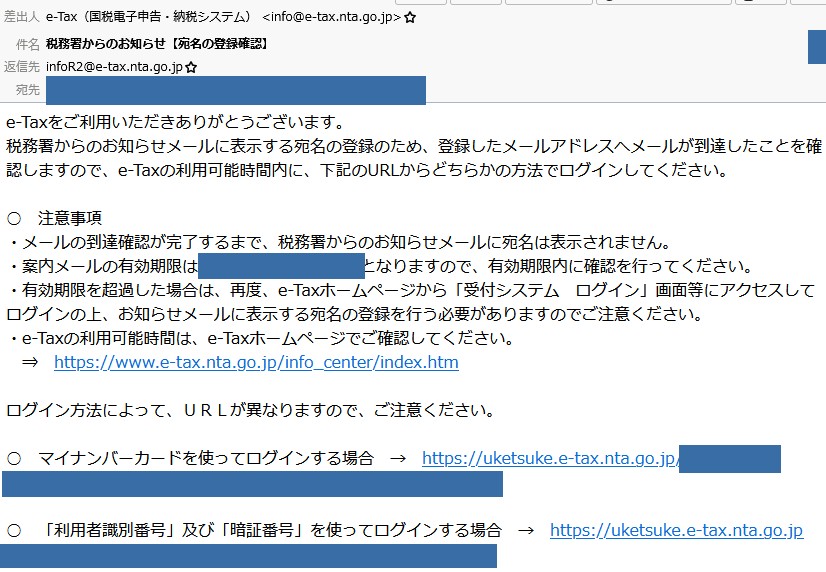
⑭またしてもマイナンバーカードの読み取りが必要
仕方ないので進めていく
スマホでQRコードを読んで暗証番号を入力、そしてマイナンバーカードをタッチです。
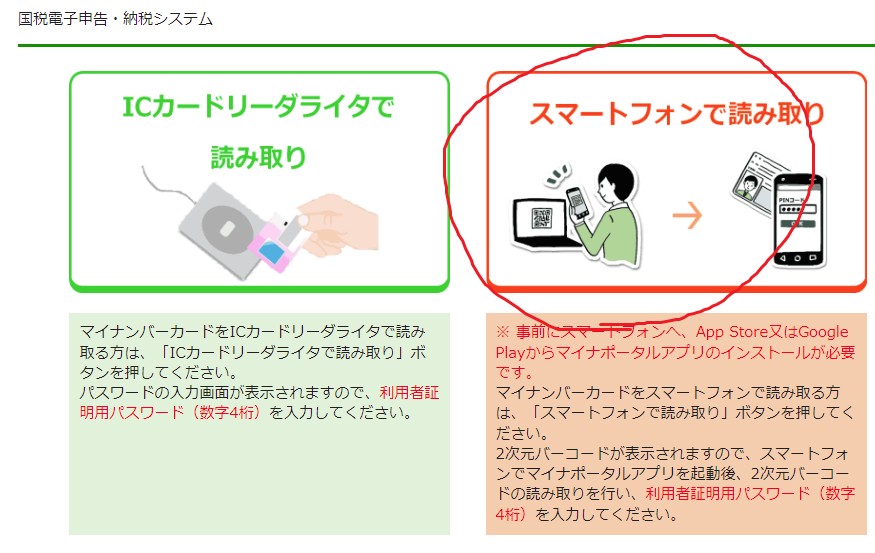
⑮宛名の登録完了
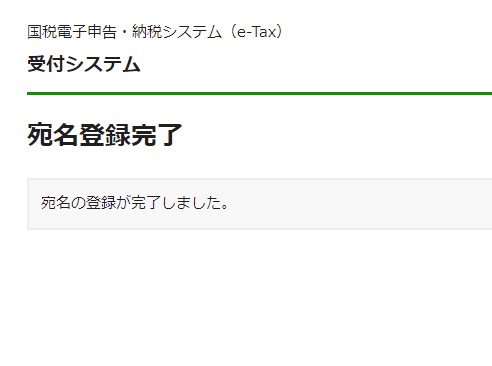
e-tAXとマイナポータルをつなぐ
⑯ここにきてようやくマイナポータルとe-TAXの連携が可能
⑫で次へを押した画面がこちら
同意を押します。
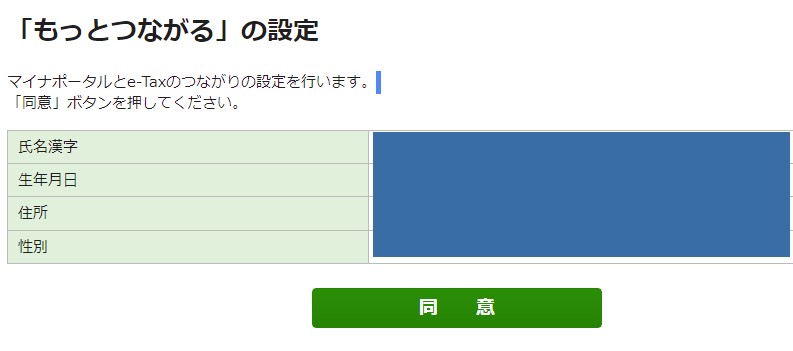
⑰それだけ?
クリック一つであっけなく終了。
元々e-TAXを利用していた方なら⑧~⑮は不要なので数分で終わるのでは?
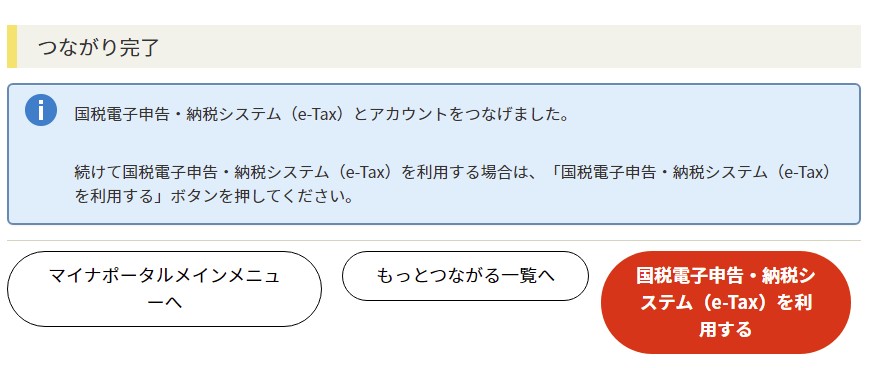
まとめ
というわけでマイナポータルとe-TAXを連携するための設定をしてみました。
これでとりあえず確定申告をe-TAXで行う事ができます。
ですが、せっかくですのでふるさと納税や証券会社の特定口座の情報もさらっと入力できるようにしたいのです。
次はe-私書箱やふるさと納税e-TAX連携サービスの設定をやっていこうと思っています。
とりあえず疲れたので本日の作業は終了!
確定申告の期限はまだまだ先ですので、また次のお休みに実施したいと思います。

ではまた次回の記事でお会いしましょう。
読者登録されたい方はこちら
↓よければ応援のクリック(タップ)をしてからタブを閉じていただければ幸いです。![]()
![]()
![]()

