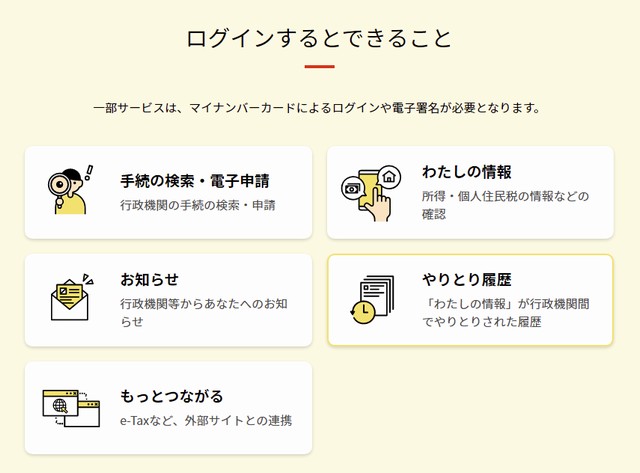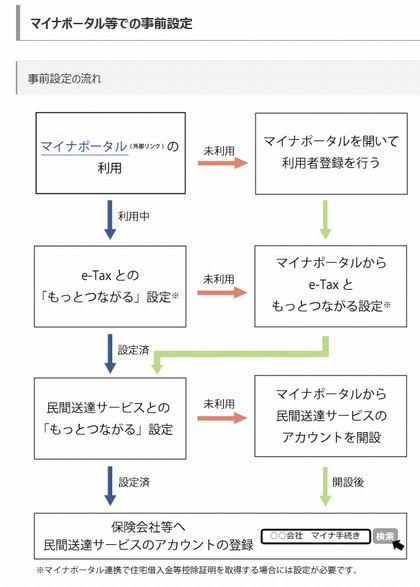みなさんおはようございます。
「シリーズ確定申告をe-TAXで」の第1回です。
マイナポータルの登録に挑戦してみました。
はじめに
というわけでタイトルの通りですが、マイナポータルの登録をしてみました。
というのもマイナポータル経由で色々と便利に使えそうだなと思ったからです。
参考:マイナポータル公式サイト
このような事ができるようです
なぜマイナポータルに登録するのか
今回マイナポータルに登録しようと思ったのは、マイナポータルとふるさと納税サイト・証券会社を連携させれば、確定申告でe-TAXをする際に入力の手間を減らす事ができるようになると考えられるからです。
これが一番の目的です。
あとは年金の確認ができる「ねんきんネット」やマイナンバーカードを健康保険証として利用するための連携が出来る事も、マイナポータル登録の動機でもあります。
上記フローチャートによると、今回のマイナポータル登録の後に
この2つを行う必要がありそうです。
今回はマイナポータルへの登録だけですので、残りはまた別の機会に見ていこうと思います。
では実際にマイナポータルに登録してみた
用意したもの
最後のパスワードは下記画像で言うと、②と④を利用しました。
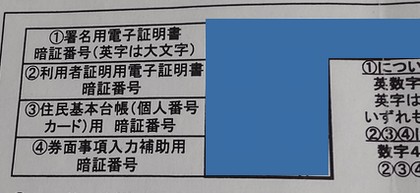
実際にやってみよう
まずはスマホに「マイナポイント」のアプリのインストールが必要です。
アプリ上から登録が可能です。
「マイナポータル」アプリのインストール
まずはiPhoneのAppStore、AndroidのPlayストアからダウンロードしましょう
「マイナポータル」アプリの操作
①インストールできたら起動をします。
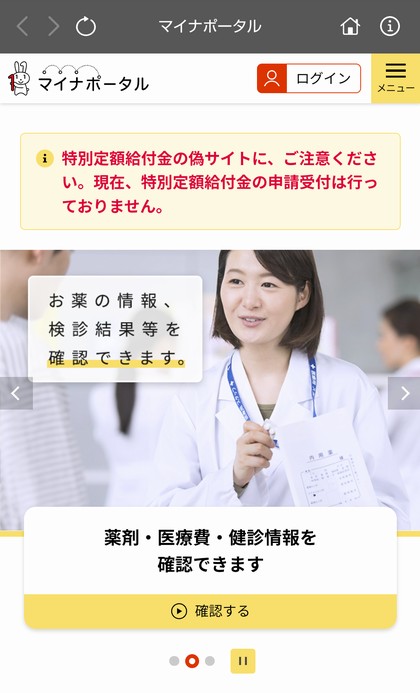
②下にスクロールしていくと、初期登録するためのボタンが表示されるのでタップします。
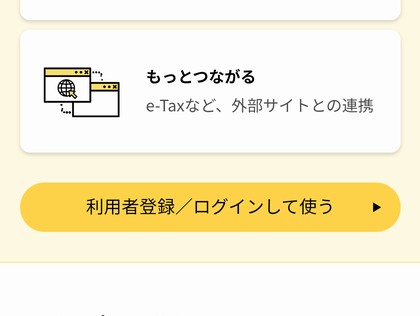
③ポップアップが表示され、マイナンバーカードを用意しなさいよとの事。
素直にマイナンバーカードを手元に用意。
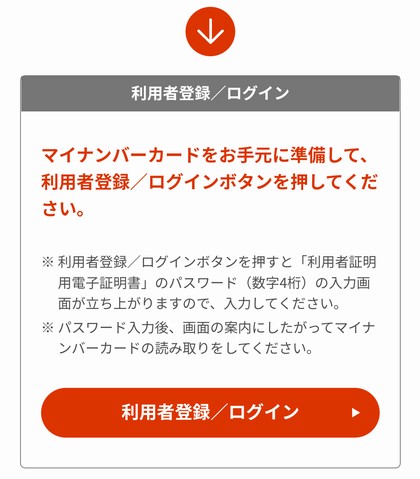
④パスワードを聞いてきます。
用意したもの、で書いた②のパスワードが必要です。
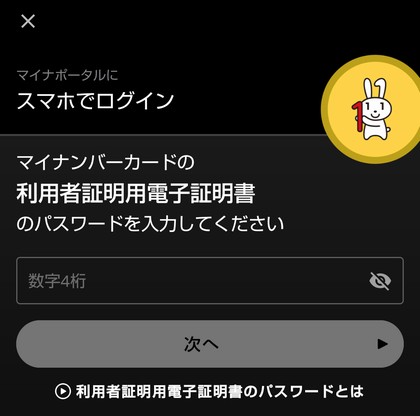
⑤パスワードの入力をすると、以下の画面になりマイナンバーカードを読み取ることになります。
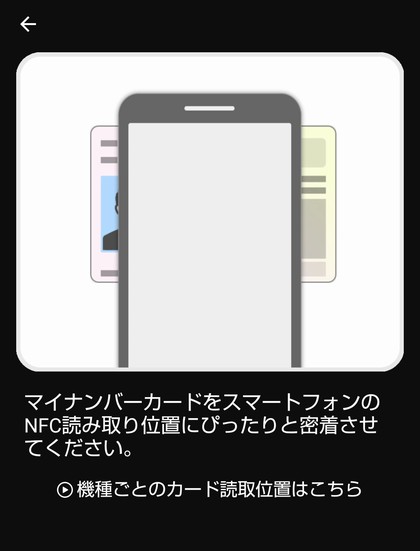
⑥無事読み取れたら、何故か「マイナポータル」アプリから、ブラウザのChromeに移動しました。
iPoneの方はsafariに移動すると思います。
Chromeでの操作
ここからようやく、初期設定が可能になります。
①まずは「利用者登録へ進む」をタップ
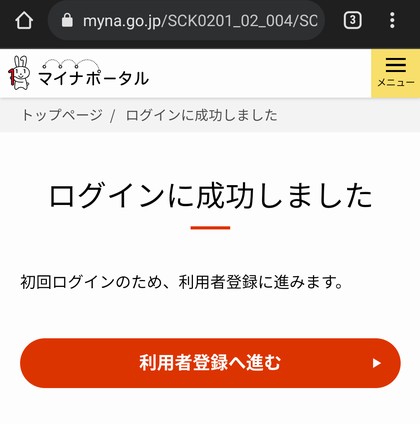
②メールアドレスの登録ができます。
登録は必須ではありませんが、僕はやっておきました。
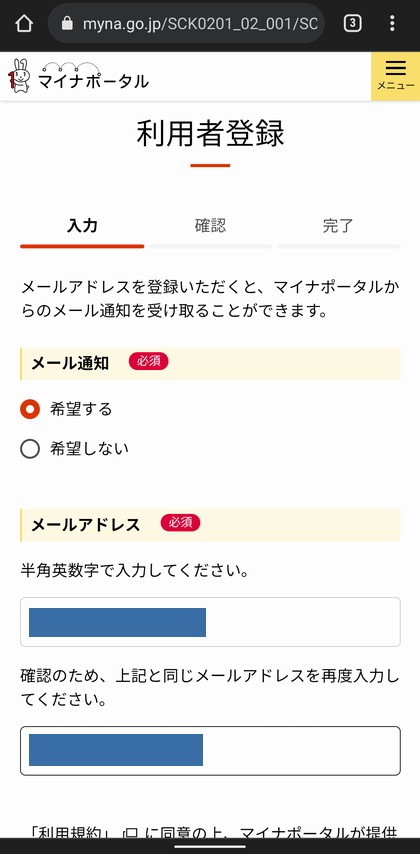
③後は適当に「進む」を押していきます。
完了まで進みましたが、そこでさらに個人情報の入力が出来ます。
やっておくと電子申請(要するにe-TAXなど)で自分の情報を一々入力する手間が省けます。
僕は登録しておく事にしました。
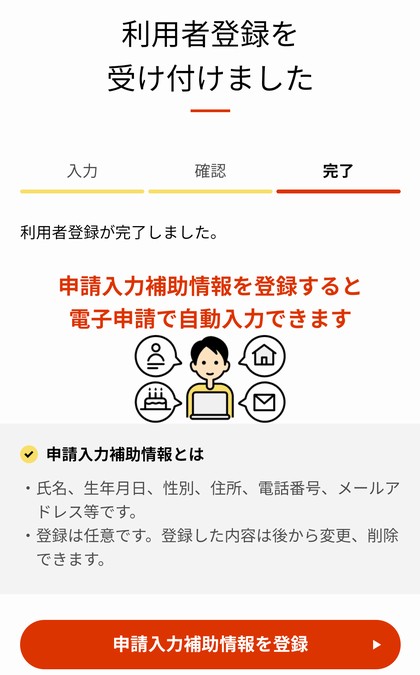
④なんとマイナンバーカードから氏名・住所が読み込めるようです
せっかくなので利用してみる事にしました。これなら入力ミスは起きませんし。
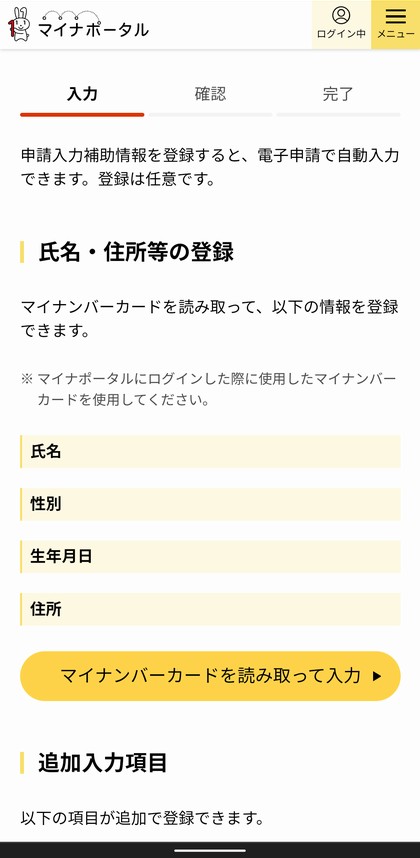
ここでまた「マイナポータル」アプリへ移行しました。
⑤マイナンバーカードの読み取りを行う
用意したもの、の④のパスワードが必要です。
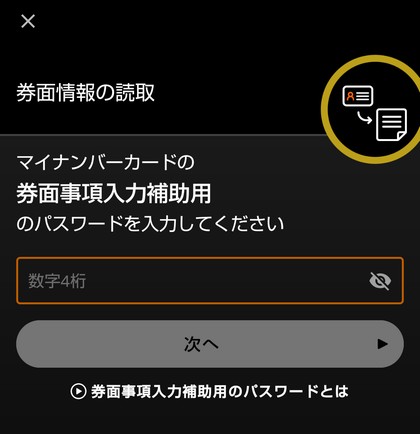
⑥読み取る
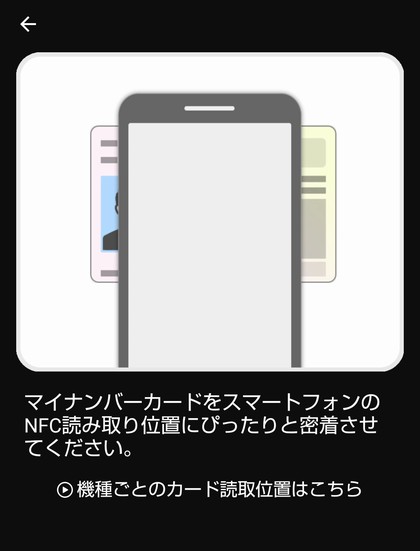
再びChromeへ
⑦後は氏名のカナと郵便番号の入力ができます。
僕はやっておきました。
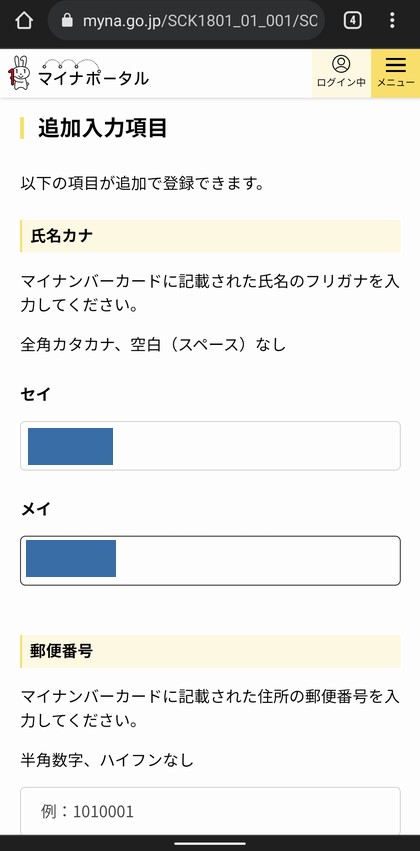
⑧マイナンバーカード記載の住所と、住んでいる住所が違う場合は入力しておくべきだと思います。
入力しておかないと、郵便物が住所に届かない可能性があります。
僕は関係ないので入力しませんでした。
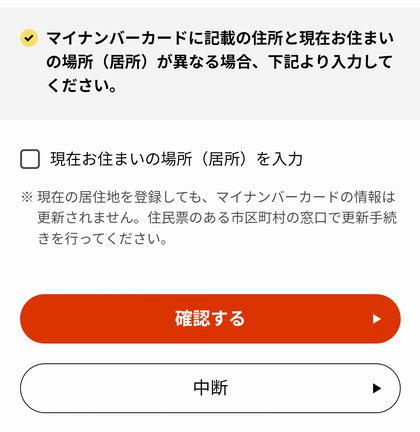
⑨先ほどの画像で、確認するを押して、確認画面でOKを押せば終了です。
お疲れ様でした。
僕はここまでで少し疲れたので一旦ログアウトして終了しました。
まとめ
マイナポータルへの登録、いかがでしたでしょうか?
何か面倒くさいな…と思いながら始めましたが、素直に指示される通りやれば数分で終わりました。
それもスクリーンショットを撮りながらでも。
後は確定申告に向けて
この二つを今後行っていく予定です。
そちらもレポートしてみようと思うので、良かったら当ブログをブックマークしてお待ちいただければ幸いです。
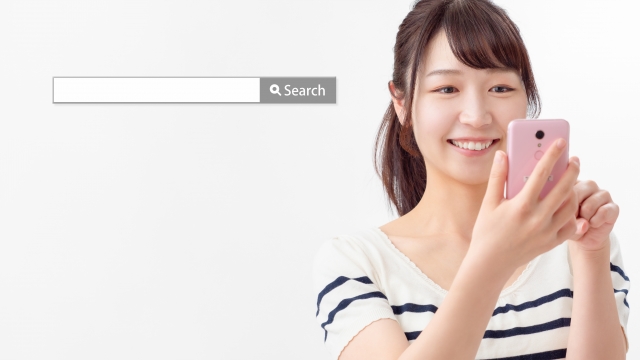
ではまた次回の記事でお会いしましょう。
読者登録されたい方はこちら
↓よければ応援のクリック(タップ)をしてからタブを閉じていただければ幸いです。![]()
![]()
![]()